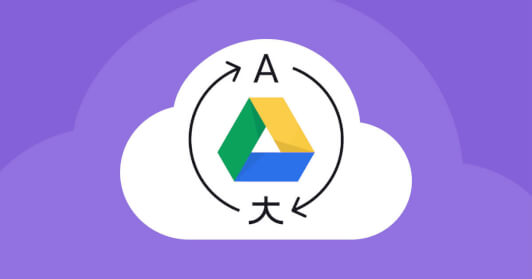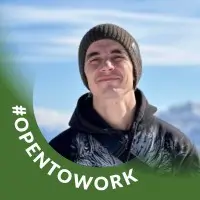Google Docs is the go-to tool for a massive number of businesses worldwide. The ease of use, collaboration, and sharing make it perfect for remote teams, especially with COVID-19 restrictions still in place.
When it comes to using it for translating your Google Docs, though, the process can become frustrating. That’s not surprising — Google Docs weren’t designed with that purpose in mind. You would have to manually download the docs, send them to translators, get the translations back, upload them somewhere, etc. Alternatively, you can have them add versions in their language to the same doc, which ultimately gets bloated and hard to follow.
There is another crucial problem: What will you do if the document receives changes afterwards? That happens all the time during active collaboration and WIP project delivery.
In this article, we’ll show you how we ourselves overcome these challenges in Smartcat through a continuous localization flow, and how you can do that for your own Google docs.
How we do it at Smartcat
Behold our Google Drive folder where we store all the source documents in English:
The Google docs themselves are stored in the subfolders. For example, here’s a snippet of the “guides” folder, used for storing various guides, whitepapers, and so on. (To be clear — the folder directory structure is entirely up to you, it should be whatever suits your needs best.)
Each folder contains both the source and translated variations of a document, identified by language-based suffixes:
(src) = the source (e.g. English) document, authored by copywriters
(ru), or any other language code = the translated variation, automatically uploaded by our localization automation tool
(keys) = a special rendering of the document that enables in-context preview for linguists (more on this later)
Inside every document, you would see a normal Google doc, with one difference: there’s a special line in the very beginning that “tells” our plugin the languages this document should be translated to:
Every hour, our synchronization plugin sends all source texts from all files across all subfolders in the shared folder to a pre-configured Smartcat project:
The real beauty of it is the synchronization. Say you’ve got a translated Google doc sitting around, and you or the copywriter made a couple of edits here and there. The document is then updated in Smartcat, and translators working on it get updates to the translation file.
Basically, copywriters can continue to work on the document while linguists are translating it. So even if there was a change in any document already sent to linguists to work with, they will be able to continue their work without any problem. (The file is updated at the beginning of every next hour, e.g 17:00, 18:00, etc. so as to not make the changes too frequent to be comfortable to work with.)
But here’s our favorite part: When linguists are working on the translation, they can reference each specific segment of the text in the source document by using the In-context preview panel:
(Right now only the source text is visible and not the translation, but we’re working on implementing this in one of the future releases. You also might have noticed that the text segments are per paragraph and not per sentence. It’s intentional: translations of marketing texts sentence-by-sentence may lead to poor results. That way we give more creative freedom and context to our translators.)
Now, once the document is translated, the plugin puts it back to your Google Drive during the next synchronization:
One important thing to avoid adding any changes to the target Google doc itself, as the changes will be discarded during the next sync. There are two ways the sync can be done:
The better way: make the changes in the Smartcat document. This will make sure all your translation memories stay up-to-date with relevant translations
The easier way: Create a copy of the target Google doc, move it to another folder for convenience, and continue your work there
How you can configure it for yourself
We’re still preparing a full-fledged instruction so you can bootstrap your own Google Docs localization process with Smartcat, so stay tuned for updates to this article. That said, we love creating advanced localization workflows for our customers. So if you don’t want to wait, just get in touch with us, and we’ll help you out!
Subscribe to our newsletter