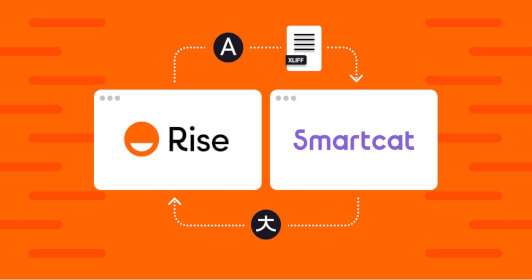Out of so many different ways to learn online, Articulate Rise takes the matter to the next level. With its help, course authors can produce amazing courses quickly (the template library really is something) and collaborate with other course authors.
But, of course, the main question here is how to translate a course made in Articulate Rise to other languages? Reaching other markets is crucial to the commercial success of a new course program. When it comes to translation, this platform, unfortunately, has nothing to offer as of yet.
That’s okay, however. Smartcat to the rescue! We’ve got you covered, fellow Articulate Rise course authors! Here’s how you can do it in four easy steps.
Step 1. Create multiple course copies, one per each target language
First, make a copy of your Articulate Rise 360 course for every language that you want to translate it into. If you’ve got multiple languages you aim to provide your course in, be sure to make the right number of copies. The course will preserve its original language layout in every target language, so no need to worry about that.
To copy a course, hover over the course tile in your Rise 360 dashboard, and choose Duplicate.
Enter the name for the course (a good idea would be to specify the target language) and click Save.
Please note: only course managers and owners can do this.
Step 2. Export XLIFF file from each copy
Okay, so now you need to export a XLIFF file for each of your course copies. XLIFF is a common file format used in translation management systems. (For more info on this format, read our article on XLIFF files and how to translate them).
Important note about exporting XLIFF files:
It's crucial that you have multiple course copies and also an export XLIFF file for each of these copies. You can't simply export one XLIFF file, translate it into multiple languages, and then import into Articulate. Every language copy of the course has unique identifiers, so an XLIFF file from one course won't fit a different one. Articulate Rise will return an error message and refuse to import translations if a user tries to use the incorrect export XLIFF file.
Open the course you’ve made for translation, click Settings in the upper right corner, and proceed to the Translations tab.
If you don’t need to preserve formatting, deselect Include HTML formatting. Note that you’ll have to format the course afterward if you choose to do this.
Click Export XLIFF file and save it.
Step 3. Translate each XLIFF file into each target language
Translating an XLIFF file is a pretty straightforward process in the Smartcat translation platform. All you really need to do is register, upload the file, translate them via Smartcat AI automatic translation, and hire a translator or post-edit it yourself to get it done quickly.
Sign in to your Smartcat account and create a new project.
Choose Translation.Fast. for machine translation.
Select the source and target languages, and upload you XLIFF file into the system.
Hit the Get result button.
Wait while the system parses your XLIFF file, extracts the text, and translates it. This should take less than a minute. When the translation is complete, press the Download completed files button to download the translated XLIFF files to your computer.
If you need post-editing there are a few more steps:
7. Enter the project you created, click View Tasks, and select the language you’d like to edit.
8. In the window that opens, you’ll see your XLIFF translation units split into sentences. You can change segments partly or completely.
9. When you’ve finished editing, make sure you confirm the translation by ticking the corresponding box in each segment.
10. Hit the Done button to accept all changes and finalize editing the document.
Last but not least, assigning a professional translator to edit your text:
11. Go to the Overview tab and select the Add post-editing button.
12. Check out the recommended suppliers, their ratings and fees, and choose the one that best fits your needs.
Step 4. Import new XLIFF files into corresponding language copies
Once each translation is complete, it’s time to return to Articulate Rise 360 and import it.
Click Settings in the upper right corner and proceed to the Translations tab.
Click Import Translated Text. Select the translated XLIFF file and click Open. You will see a message when the task is complete.
If you see an error that says Translation file doesn’t match this course, then it means that either the file is not matching this particular course, hasn’t been translated fully, or the file is corrupt. Try checking the file integrity and completion before trying again.
Why Choose Smartcat?
Simple. It has everything you need to translate Articulate Rise courses impeccably, yourself or otherwise, in one place. Namely:
Smartcat is cloud-based. You can translate your courses on any device or location with internet access.
Smartcat protects XLIFF file layout through tags, so you don’t have to re-format your course after every translation.
Smartcat learns from your own translations. Smartcat’s AI can automatically apply edits and offer suggestions to similar content, making the translation of similar content to multiple languages much more efficient.
Editing of machine-translated text is easy to do, with less hassle and visual noise.
You can invite as many people to work together with you as you wish at no extra charge. You’ll see the entire history of your team’s collaboration in the editor.
Smartcat has a parser specifically tailored for translating Articulate Rise XLIFF files and offers much better segmentation compared to other CAT tools.
Here’s what one of our customers thinks about it:
“Smartcat’s AI Translations and automated project management save me considerable time and work. Once they are set up I can leave them to do their thing. All of these features work really well together.” - Michelle Quirke, Program Engagement Manager at Topcon.
Read how Topcon scaled L&D localization in the Topcon case study.
Subscribe to our newsletter